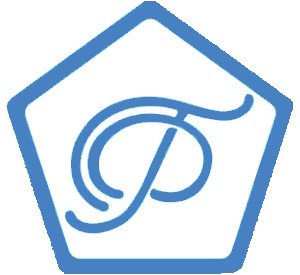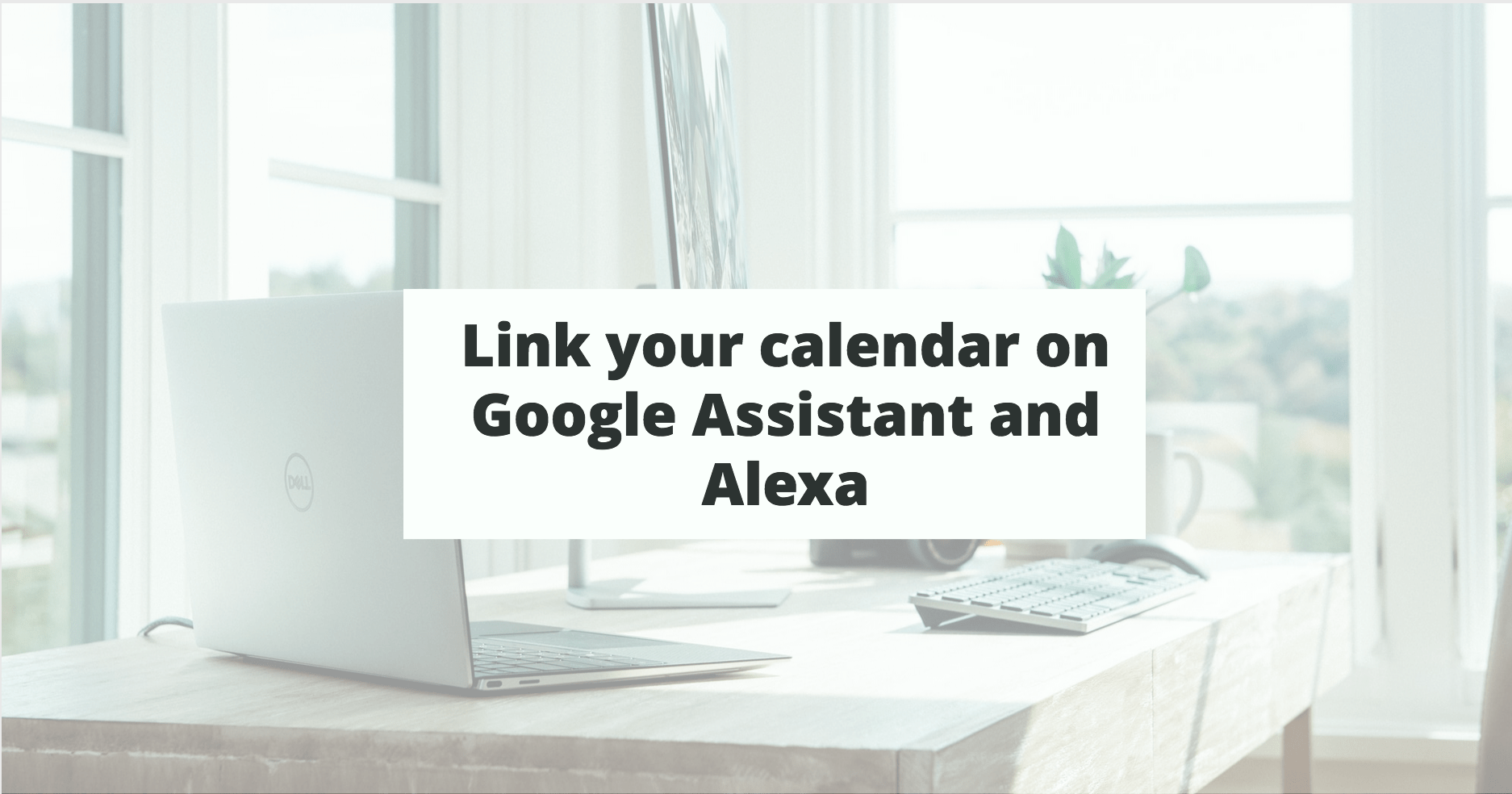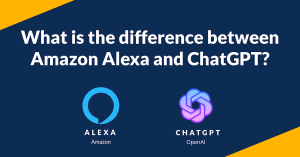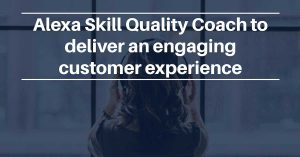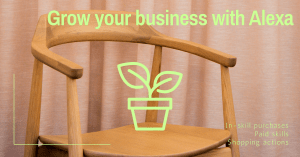Both platforms, Google and Alexa, are able to connect your Google calendar and add calendar events or get your schedule for the day. There are some calendars that are not supported such as birthday, weather and holiday calendars; calendars imported from URLs and iCal calendars; and calendars that does not have read/write access.
In order to add your google calendar to Google Assistant, you should turn on personalization options. For Alexa devices, go to Settings, Calendar, select your account provider and choose ‘connect account’
Step 1. Set up personalization
Google Assistant
To add or get your calendar information, personal results must be turned on. In order to achieve this, follow the next steps:
- Create advanced list items
- Options to choose list design
- At the top-right corner of the screen, tap your account
- Verify that the Google Account shown is the one linked to your display. To switch accounts, tap another account or Add another account
- Go back to the home screen
- Tap your device
- At the top-right corner, tap Settings > Recognition and sharing > Recognition and personalization > turn on Allow personal results
Alexa
For Alexa, you need to complete the following steps:
- Open the Alexa app.
- Options to choose list design
- Select Calendar.
- Select your account provider, and then select Connect Account.
- Follow the on-screen instructions. Repeat these steps for each calendar you want to link.
Step 2. Add an event using your voice
Google Assistant / Alexa
There are different ways to ask Google Assistant / Alexa on your speaker or display about adding calendar events:
| Description | What to say? For Google say “Hey Google” and then: For Alexa say “Alexa” and then: |
| Add a calendar event Note: Your Assistant asks you to specify the title, date and start time of your event. The default duration is one hour. | ‘Add <event> to my calendar’ ‘Schedule <event> for me on Saturday at 8.00 p.m.’ ‘Add <event> called my birthday dinner’ |
Important: You can’t delete, cancel or modify an event, add invitees or set a location using your voice. This is done in the Google Calendar app or on desktop. To add an all-day event, say ‘all day’ for start time.
Step 3. Ask for event information
Google Assistant / Alexa
There are different ways to ask Google Assistant / Alexa on your speaker or display about calendar event information:
| Description | What to say? For Google say “Hey Google” and then: For Alexa say “Alexa” and then: |
| Hear information on a single upcoming event/meeting | “When/what/where is my first event/meeting?” “When/what/where is my next event/meeting/agenda/calendar?” |
| Hear information about multiple events/meetings/agenda/calendar Note: You’ll hear information for your first 3 scheduled events | “List all events for 1 August” “What’s my agenda for today?” “What’s my calendar for Friday?” “What’s on my calendar?” |
References
[1] Get calendar & event information on Google Assistant
[2] How to Link Google Calendar to Alexa by George Sazandrishvili
[3] Link calendars to Alexa – Amazon